Congé (3D)
|
Outil |
Trousse |
Raccourci |
|
Congé
|
Modélisation 3D |
Shift+F |
L'outil Congé vous permet de modifier les arêtes d'un volume au moyen d'un arrondi. En général, cet arrondi se fait dans la phase de finition de l'objet. Lorsque vous voulez appliquer un arrondi sur une surface, Vectorworks met en surbrillance toute la surface lors de sa présélection et non seulement les arêtes du volume.
Pour arrondir les arêtes d’un volume :
Sélectionnez l’outil.
Cliquez sur Préférences pour ouvrir la boîte de dialogue « Préférences congé 3D » et précisez les paramètres par défaut de l’outil. Vous pouvez éditer ces paramètres dans la palette Info Objet.
Cliquez pour afficher/masquer les paramètres.Cliquez pour afficher/masquer les paramètres.
|
Paramètre |
Description |
|
Sélectionner arêtes/surfaces tangentes |
Cochez cette option pour sélectionner toutes les arêtes tangentes. |
|
Rayon constant |
Sélectionnez cette option pour créer un arrondi d'un rayon constant. |
|
Rayon |
Indiquez le rayon de l’arrondi. Vous pouvez également saisir une valeur dans le champ Rayon constant de la Barre des modes. |
|
Sélectionner par faces |
Cochez cette option pour sélectionner des faces au lieu d'arêtes. |
|
Sélectionner toutes les arêtes |
Cochez cette option pour sélectionner en une seule fois toutes les arêtes. |
|
Arrondi irrégulier |
Sélectionnez cette option pour appliquer un arrondi à rayon irrégulier. |
|
Longueur (%) |
Introduisez un pourcentage pour toute la longueur de l'arête (par exemple, 50). |
|
Rayon |
Entrez la valeur pour le rayon de l’arrondi pour l'emplacement déterminé par la Longueur. |
|
Ajouter |
Cliquez sur ce bouton pour ajouter une longueur/un rayon ou modifier la paire sélectionnée. |
|
Supprimer |
Cliquez sur ce bouton pour supprimer la valeur de longueur/rayon sélectionnée. |
|
Inverser |
Cliquez sur ce bouton pour inverser l’ordre des valeurs du Rayon et échanger leurs pourcentages. |
Si vous cochez la première option, sélectionnez les arêtes et surfaces tangentes à modifier. Si vous cochez la deuxième option, sélectionnez les faces à modifier. Pour sélectionner plusieurs arêtes ou surfaces, maintenez la touche Shift enfoncée en effectuant votre sélection. Pour sélectionner une surface cachée, maintenez la touche Option (Mac) / Alt (Windows) enfoncée.
Voir Sélectionner les arêtes et les faces d’un volume pour plus d’informations sur la sélection de surfaces.
Cochez l’option Sélectionner toutes les arêtes pour sélectionner toutes les arêtes en un seul clic.
Appuyez sur Enter ou cliquez sur le bouton de validation dans la Barre des modes pour chanfreiner le volume.
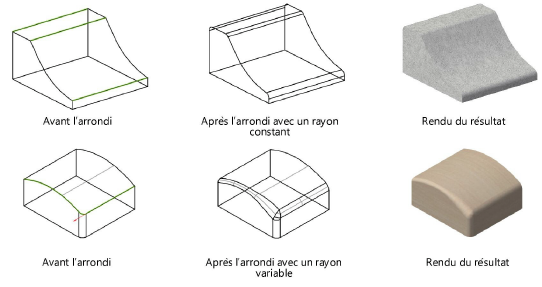
Vous pouvez modifier la valeur du Rayon dans la palette Info Objet. Pour les arrondis avec une rayon variable, appuyez sur les flèches Éditer pour faire apparaître chaque point en surbrillance le long de l’arête à éditer.
Une fois les modifications terminées, l’arête utilisée pour créer le chanfrein ne peut plus être éditée. Dégroupez-la pour créer une nouvelle modifications avec différentes arêtes.
Si vous avez créé une modification à partir d’une autre, la première modification ne peut pas être éditée dans la palette Info Objet à moins que vous ne dégroupiez les deux modifications (voir Éditer un arrondi, un chanfrein ou un volume épaissi).
L’arrondi n'est peut-être pas possible quand :
la géométrie des surfaces est trop complexe;
le rayon introduit est trop grand;
une arête est sélectionnée à partir d'un certain nombre d'arêtes parallèles et tangentes. Cochez alors l'option Sélectionner arêtes tangentes dans la boîte de dialogue Préférences chanfrein 3D;
vous n'avez pas sélectionné toutes les arêtes convergentes (p.ex. le sommet d'un cône).

Vous n'avez pas trouvé ce que vous cherchiez ? Posez votre question à notre assistant virtuel, Dex ![]() !
!
